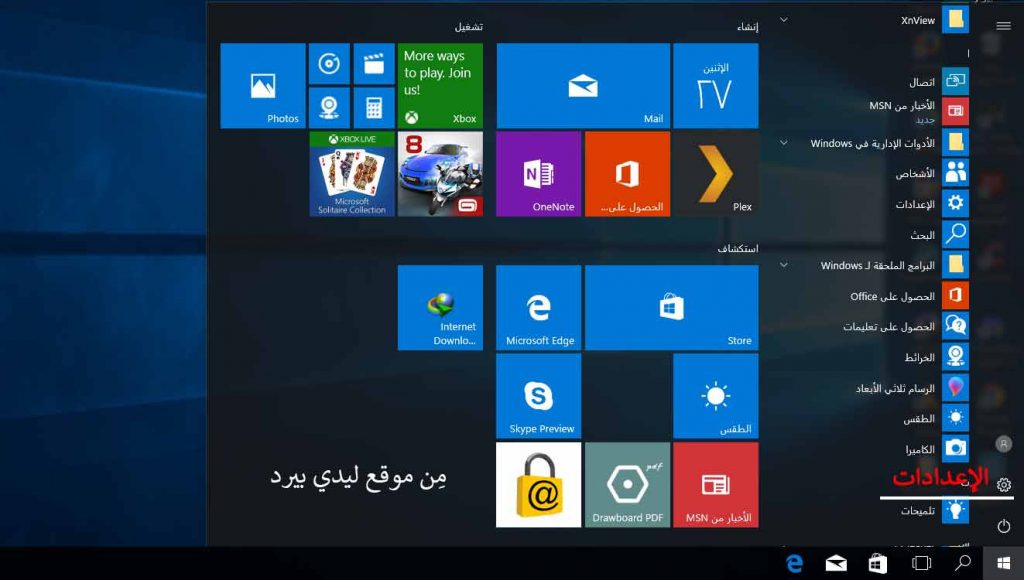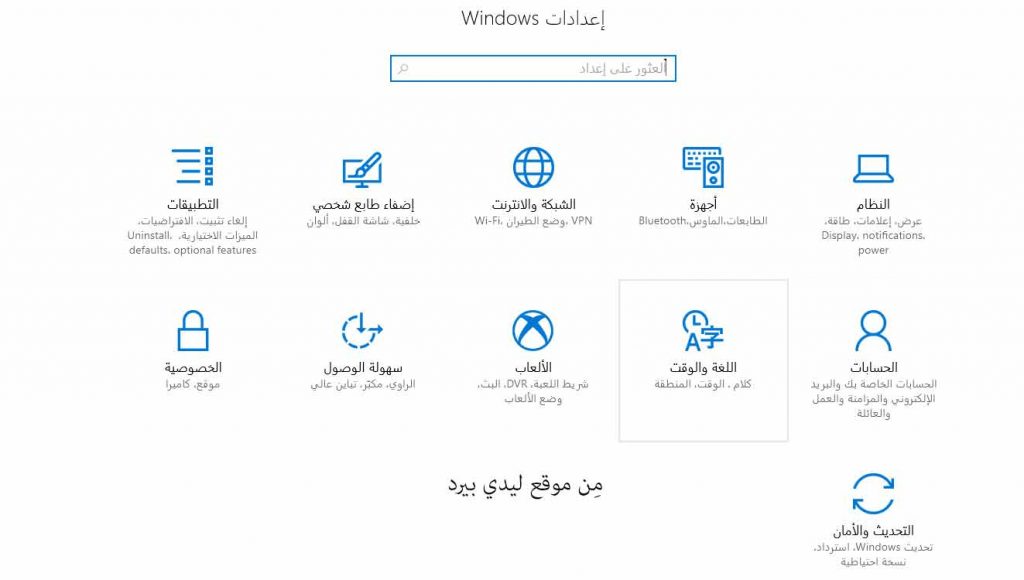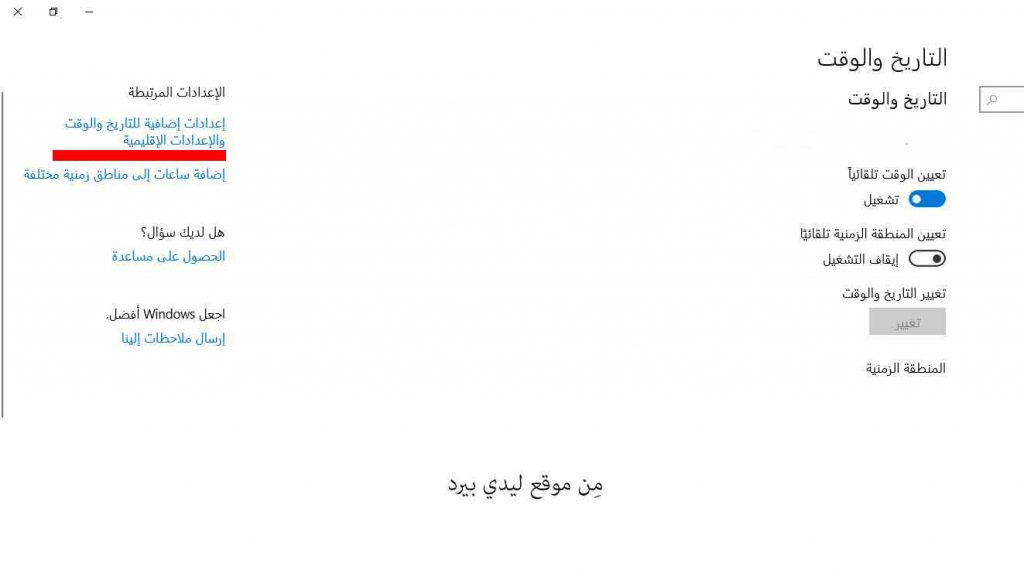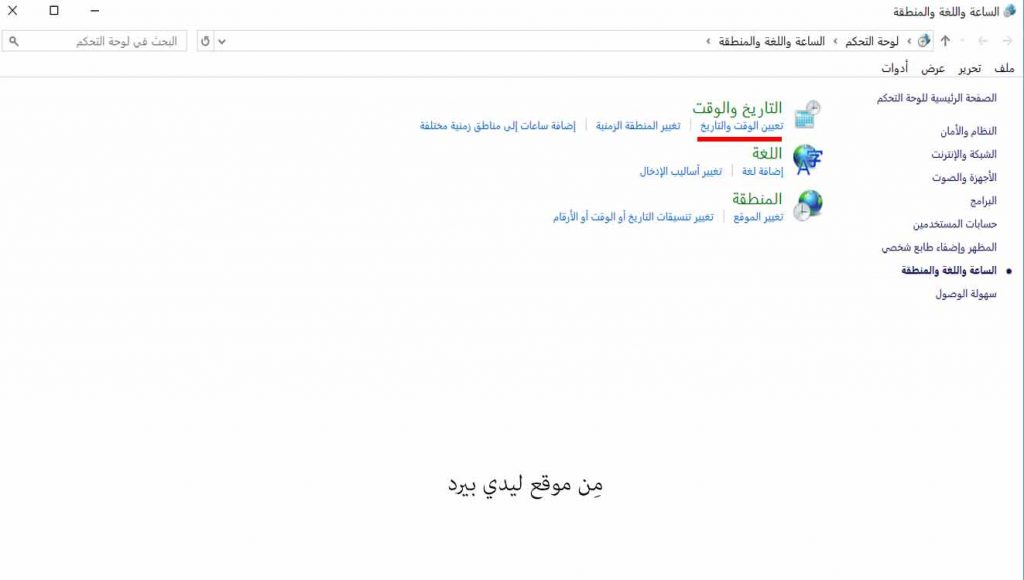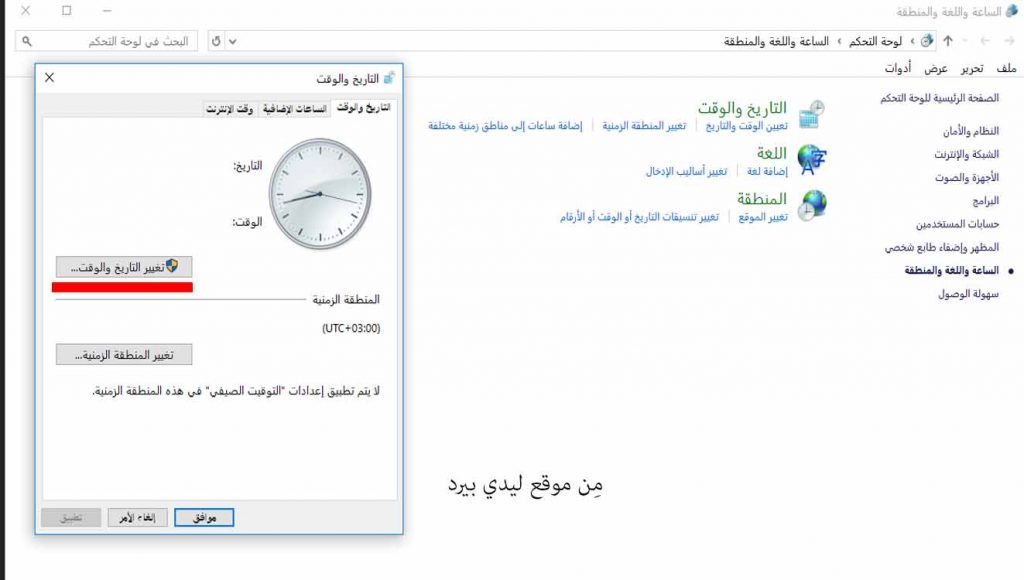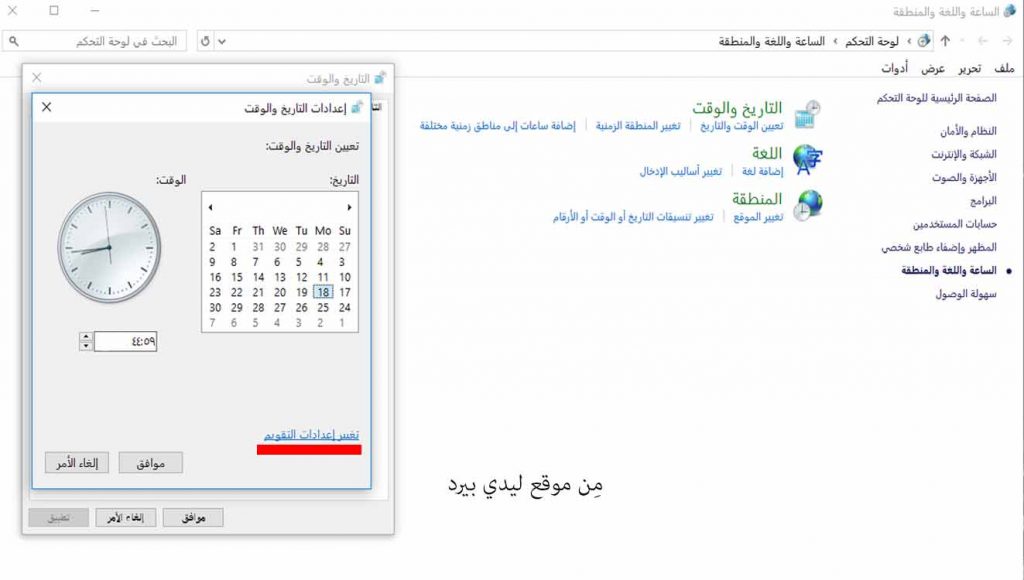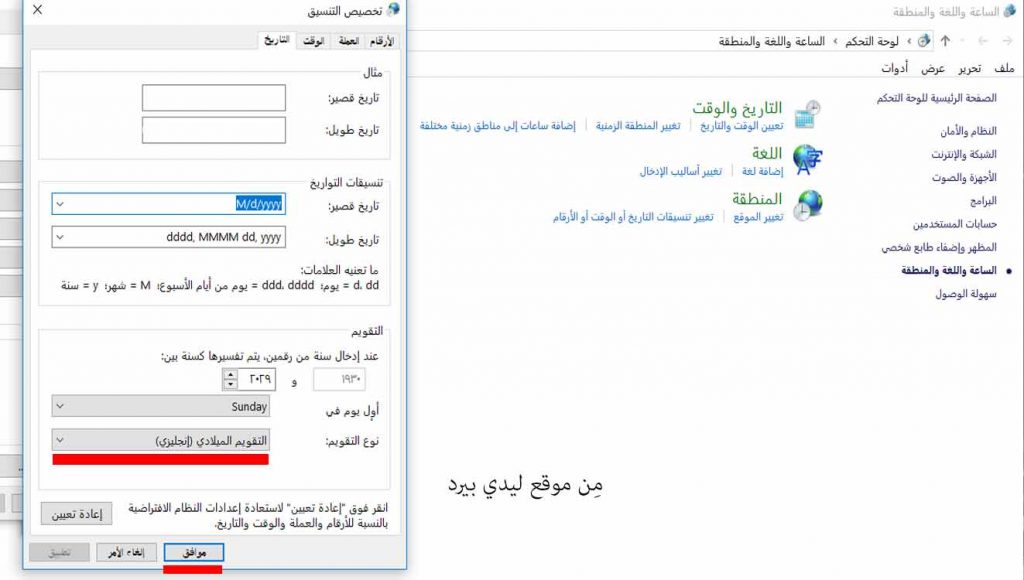يُمكنك اليوم بكُل سهولة تحويل التاريخ هجري أو ميلادي في ويندوز 10 أو ويندوز 11 أو 7 لتغيير التقويم على الكمبيوتر الخاص بك والذي يعمل على ويندوز 10 الى ميلادي أو هجري وغيرها وكذلك العكس، ستكون تجربة سهلة جداً نضعها لك وكذلك بالصور والشرح خطوة بخطوة، الكثير مِن مَن غيّر نظام جهازه الى Windows 10 أو قام بشراء جهاز جديد بنظام ويندوز 10 ويجد التقويم الخاص به غير ما يُريده، ومن الصعب قليلاً التفهّم طريقة تحويل التقويم من هجري لميلادي والعكس لأن إعدادات ويندوز 10 تغيّرت قليلاً عن النظامات السابقة الخاصة بشركة مايكروسفت.
تحويل التاريخ باللغة العربية
- سنقوم بالدخول الى اعدادات الجهاز.
- ومن ثم اللغة والوقت.
- من اللغة والوقت نضغط على إعدادات إضافية للتاريخ والوقت والإعدادات الإقليمية.
- من النافذة الجديدة نقوم بالدخول الى تعيين الوقت والتاريخ.
- من النافذة المنبثقة نضغط على تغيير التاريخ والوقت.
- نافذة منبثقة أخرى منها أضعط على تغيير إعدادات التقويم.
- ومن ثم نختار نوع التقويم الذي نُريده من النافذة المنبثقة والأخيرة.
تحويل التاريخ باللغة الإنجليزية
- سنقوم بالدخول الى windows settings.
- ومن ثم Time & Language.
- من اللغة والوقت نضغط على additional date, time, & regional settings يمين الشاشة.
- من النافذة الجديدة نقوم بالدخول الى set the time and date.
- من النافذة المنبثقة نضغط على change date and time.
- نافذة منبثقة أخرى منها أضعط على change calendar settings.
- ومن ثم نختار calendar type نوع التقويم الذي نُريده من النافذة المنبثقة والأخيرة.
تغيير التاريخ والتقويم بالصور في Windows 10
الآن سنعرض لك كيفية تحويل التاريخ هجري أو ميلادي في ويندوز 10 بالصور والشرح المبسّط نتمنى لك الإستفادة.
أولاً نقوم بالضغط على علامة ويندوز ومن ثم الدخول الى الاعدادات بالإنجليزية “windows settings” كما في الصورة.
عند ظهور نافذة إعدادات ويندوز نقوم بالدخول الى إعدادات اللغة والوقت بالإنجليزية “Time & Language”.
الآن نقوم بالدخول الى إعدادات إضافية للتاريخ والوقت والإعدادات الإقليمية يسار النافذة بالإنجليزية “additional date, time, & regional settings” يمين الشاشة.
ستظهر لك نافذة أخرى ومنها نقوم بالدخول الى تعيين الوقت والتاريخ بالإنجليزية “set the time and date”.
ستظهر بعدها نافذة منبثقة صغيرة ومنها نضغط على تغيير التاريخ والوقت بالإنجليزية “change date and time”.
وبعدها تظهر نافذة منبثقة أخرى منها أضعط على تغيير إعدادات التقويم بالإنجليزية “change calendar settings”.
ومن ثم ستظهر أيضاً نافذة منبثقة أخرى، من نوع التقويم بالإنجليزية “calendar type” نختار ما نُحب ظهوره على جهازك الخاص بك، اختر الآن التقويم الميلادي أو التقويم الهجري أو تقويم ام القرى أو ما تُريد.